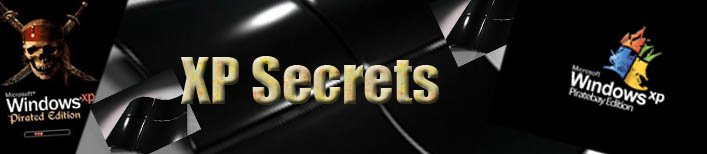With Internet Connection Sharing (ICS) in Windows XP, you can connect one computer to the Internet, then share the Internet service with several computers on your home or small office network. The Network Setup Wizard in Windows XP Professional will automatically provide all of the network settings you need to share one Internet connection with all the computers in your network. Each computer can use programs such as Internet Explorer and Outlook Express as if they were directly connected to the Internet.
You should not use this feature in an existing network with Windows 2000 Server domain controllers, DNS servers, gateways, DHCP servers, or systems configured for static IP addresses.
Enabling ICS
The ICS host computer needs two network connections. The local area network connection, automatically created by installing a network adapter, connects to the computers on your home or small office network. The other connection, using a 56k modem, ISDN, DSL, or cable modem, connects the home or small office network to the Internet. You need to ensure that ICS is enabled on the connection that has the Internet connection. By doing this, the shared connection can connect your home or small office network to the Internet, and users outside your network are not at risk of receiving inappropriate addresses from your network.
When you enable ICS, the local area network connection to the home or small office network is given a new static IP address and configuration. Consequently, TCP/IP connections established between any home or small office computer and the ICS host computer at the time of enabling ICS are lost and need to be reestablished. For example, if Internet Explorer is connecting to a Web site when Internet Connection Sharing is enabled, refresh the browser to reestablish the connection. You must configure client machines on your home or small office network so TCP/IP on the local area connection obtains an IP address automatically. Home or small office network users must also configure Internet options for Internet Connection Sharing. To enable Internet Connection Sharing (ICS) Discovery and Control on Windows 98, Windows 98 Second Edition, and Windows Millennium Edition computers, run the Network Setup Wizard from the CD or floppy disk on these computers. For ICS Discovery and Control to work on Windows 98, Windows 98 Second Edition, and Windows Millennium Edition computers, Internet Explorer version 5.0 or later must be installed.
To enable Internet Connection Sharing on a network connection
You must be logged on to your computer with an owner account in order to complete this procedure.
Open Network Connections. (Click Start, click Control Panel, and then double–click Network Connections.)
Click the dial–up, local area network, PPPoE, or VPN connection you want to share, and then, under Network Tasks, click Change settings of this connection.
On the Advanced tab, select the Allow other network users to connect through this computer's Internet connection check box.
If you want this connection to dial automatically when another computer on your home or small office network attempts to access external resources, select the Establish a dial–up connection whenever a computer on my network attempts to access the Internet check box.
If you want other network users to enable or disable the shared Internet connection, select the Allow other network users to control or disable the shared Internet connection check box.
Under Internet Connection Sharing, in Home networking connection, select any adapter that connects the computer sharing its Internet connection to the other computers on your network. The Home networking connection is only present when two or more network adapters are installed on the computer.
To configure Internet options on your client computers for Internet Connection Sharing
Open Internet Explorer. Click Start, point to All Programs, and then click Internet Explorer.)
On the Tools menu, click Internet Options.
On the Connections tab, click Never dial a connection, and then click LAN Settings.
In Automatic configuration, clear the Automatically detect settings and Use automatic configuration script check boxes.
In Proxy Server, clear the Use a proxy server check box.